MANUAL
GAME CONCEPT
Fly... Gather... Interference... Score...
feel the thrill when you want to make the big points! stay cool as you rush through the detailed landscapes at top speed. scream out when your ball chain with the many beautiful points is snatched away just before the ring. your circulation almost breaks down, you sweat and gasp for air. time is almost over ! clusterball can't be compared to anything you've ever experienced before - it's fast, intense and really addictive. clusterball is the future of ball sports.
The basic idea of Clusterball is simple and straightforward:
-Fly your glider through the landscape, the "Venue".
-Pick up the colored balls from the magnetic tracks.
-Use the equipment in the depots and on the so-called quick stops and disturb your opponents.
-Points by flying the ball chain behind your glider through the ring in the arena.
Pretty simple, right?
More information about Clusterball can be found at www.clusterball.de.
SYSTEM REQUIREMENTS
To run Clusterball smoothly on your computer, you need the following system requirements:
CPU: Pentium II 233 MHz or comparable (400 MHz recommended)
Main memory64 MB RAM
Free disk space: 60 MB
Video / Graphics Card: 8 MB graphics card with 3dfx (Glide) or Open GL and DirectX from version 7.xx
Audio / Sound: 3D sound card recommended
Operating systemWindows 98, Windows ME, Windows 2000, Windows XP, Windows Vista and Windows 7 (32 and 64 bit)
Clusterball requires DirectX 7 or higher.
Clusterball recommends LOGITECH PRODUCTS!
INSTALLATION
Installation steps:
Please note that music is played during the installation because we think it's totally cool and have always missed it in other installations 🙂
Step one:
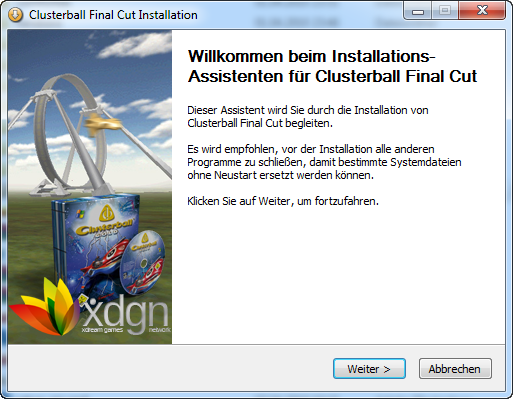
Step 2
In step 2 do not change the installation path to C:\Programs. We recommend to use the suggested path or to install on another drive (e.g. D:) Due to the new rights management of Windows Vista and Windows 7 Clusterball would not run otherwise.
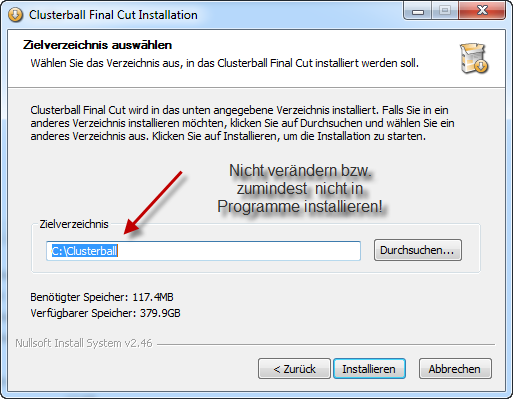
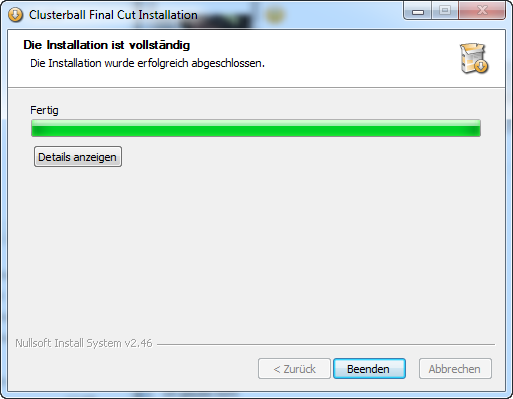
Online version:
- To install Clusterball, double-click on the downloaded installer exe file and follow the instructions
Start Clusterballselect the Windows Start Button-> Programs -> Clusterball
Remove Clusterballselect the Windows Start Button-> Programs -> Remove Clusterball
Firewall messages:
To make Clusterball work without restrictions, please check the following firewall message and confirm it.
The first time Clusterball is launched:
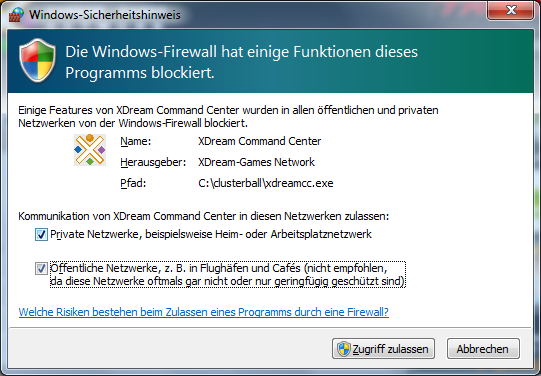
The first time you host a game:
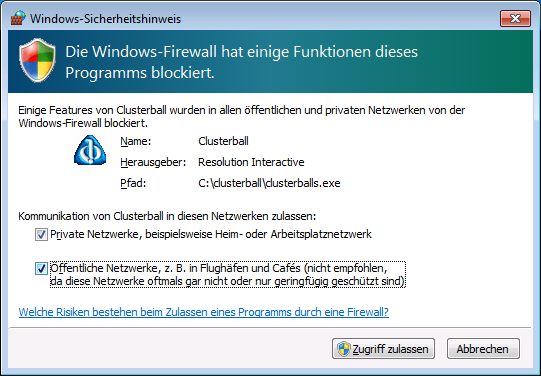
If you tick both and confirm, nothing stands in the way of an online PSiel.
ONLINE GAME REGISTRATION
If you are interested in a free membership with www.clusterball.de register, you will become a member of the clusterball community. with this you can play online and automatically get a place in the world ranking. as a member you will of course have access to the forums on clusterball.de, the news, the patches and you will be invited to the official clusterball tournaments and competitions.
The membership is completely free, so don't hesitate to register!
Here's how it works:
- Call in your browser www.clusterball.de at
- Click on "Register" and fill in the form with the required information
- Click on "Register
- After a few minutes you will receive a confirmation email and a password
- Now your venues are activated to play online
- Lied your ass off www.clusterball.de (or in-game by clicking on 'Get Rank' in the setup) to confirm your username
- Now you are ready to compete online with other Clusterball pilots from all over the world
The XDream Command Center (short XDCC) is the control center for Clusterball and you can use the XDCC
manage many different functions easily and allows you to do such great things as manage player profiles, minimize function or a hostlist at the push of a button.
Structure of the XDCC
The XDCC contains different areas, which are assigned different functions:
- The orange bar appears as soon as there is a new version of XDCC and by clicking on the bar the new version is automatically downloaded and installed.
- Menu bar "Host list". By clicking on the button, the host list is displayed. There you can see if a
host is online and whether players are available. - Menu item "Settings". By clicking on the Settings button, you can set various basic settings of the XDCC.
- menu item "Register". If you are not registered yet, you will automatically be taken to the registration page when you click on the button.
- Help" menu item . A help text for the XDCC is displayed under this menu item.
- Button "Start CB". By clicking on the button Clusterball is started.
- Menu item "Players". Here you can create up to 4 player profiles. Each profile saves its own
Especially helpful if you play with more than one computer.- Here an online saved config can be loaded or saved directly!
- Menu item "Host". Here you can decide whether Clusterball should be started as a "Dedicated Host". Below you can see the host IP and your own IP.
- Menu item "Language". Here you can set whether the game is in German or English language.
is to be started. - Internet Time: Here you see the current date and the Internet time (Swatch time).
Timing allows you to meet with players from all over the world on time - advertising banner. here are up to 4 advertising banners. by clicking on the banner you will get
automatically to the offer page or to the XDGN forum. since the banners are streamed, they may look different when you open the XDCC. but of course the principle remains the same. - Direct link to the support ticket system where you can easily ask a question.
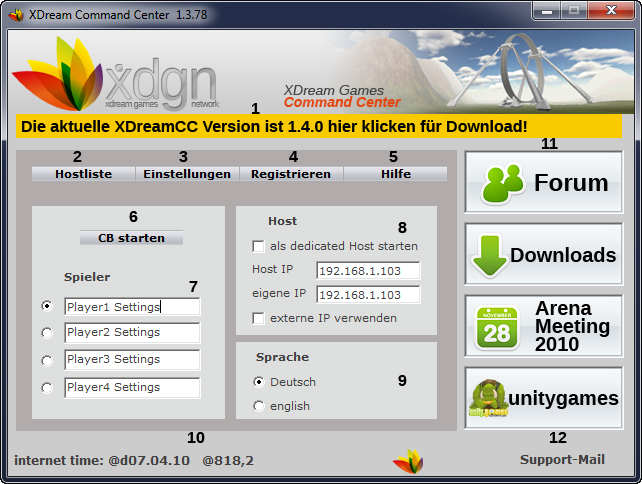
YOUR CURRENT VERSION
This could be your current version of XDCC.
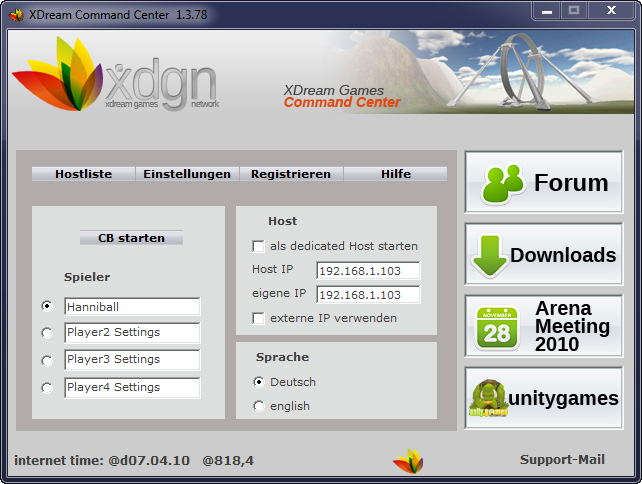
Load / save player config
In the new XDCC version you can now save your game config online and download it with your nickname and password on every computer that has Clusterball installed.
How does it work?
- Enter your desired name in the first field (works with all 4 fields)
- Start Clusterball and enter your nickname and password in the setup
- Exit Clusterball and then double click in the field with your name (name doesn't matter)
- In the window select "save player config to server" and wait until the success message appears.
- Now your Player-Config is stored and available online
- If you are now at a new computer or on the road (e.g. arena meeting), start the XDCC, start Clusterball, enter your nickname and password, exit Clusterball, double-click on the field with your name and select "load player config from server". Voilá, all settings are back!
- It's a bomb tool!!!!!!!
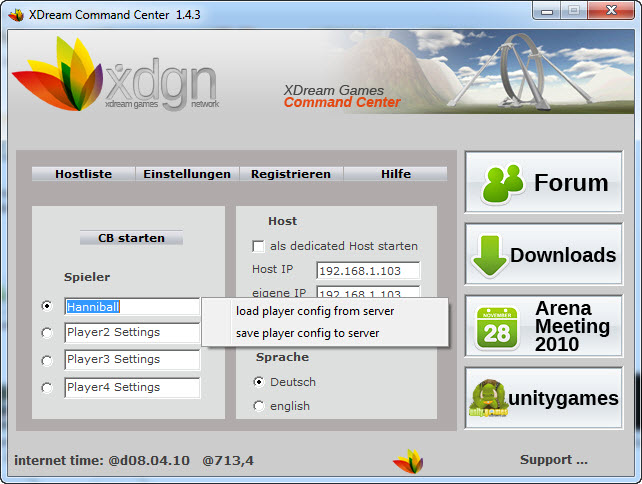
Settings
under settings you can make various adjustments. online play is only possible on the arena server, so it is already preselected. new in this version is that you can set your favorite resolution via drop-down. if your preferred resolution is not listed, you can also enter it directly into the fields below. it is also possible to specify the buffer depth. with Start & Go you can then adopt these settings.
First you can choose which Clusterball version you want to manage with XDCC, at the moment the current 1.3.1 is selected here.
Below that you can set a hotkey to move Clusterball to the taskbar
You can create another hotkey to display the host list.
you can specify after how many seconds the host list should be switched off again.
With the item "Blob instead of ball man" you can set whether a "Blob" is heard in the game when collecting the balls or the well-known "Ball Ball Ball".
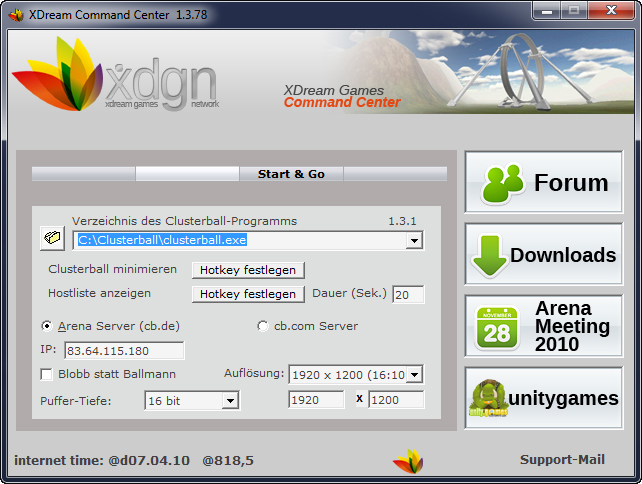
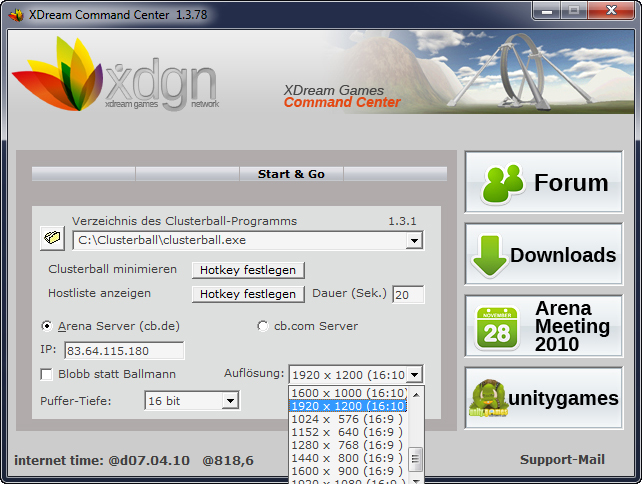
Hostlist
The hostlist (4) shows you if there are dedicated hosts, which venue is played, how many
players are on the host, whether the host is still open or is currently playing there, whether it is Free for all (FFA)
whether Mapchange (mc) or Singel player venue is set and whether the server is password protected (pw).
Below you can see in the summary how many players and hosts are online.

Help
Under the help menu you will find a short explanation of the XDCC, but the detailed information about the XDCC you can read right here in the manual 🙂
Click on the "Start & Go" button to return to the main screen.
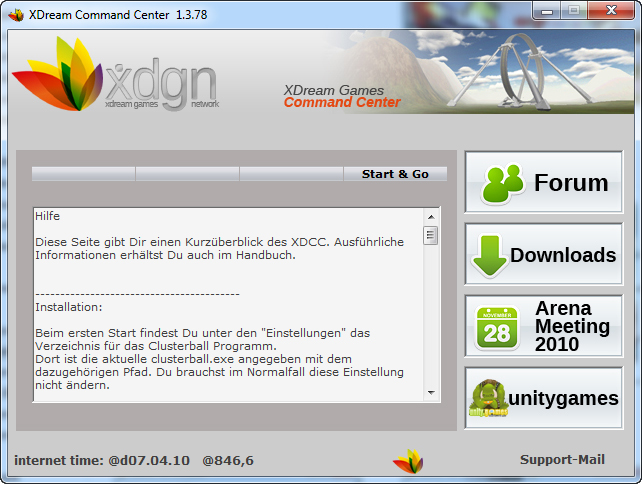
GAME AND MENU NAVIGATION
With the left Mouse click you get to the menus or activate buttons. With the right or left mouse button you can change the settings. to leave the menus, click on the < Arrow in the lower left corner of your screen.
TRAINING
If you want to play a match against the Clusterball AI pilots (bots), choose the training, but remember: the real competition can only be found online.
-SETUP-
Here you define your training conditions.
WORLD: Set the landscape you want to fly in here.
TIME LIMIT: Set the desired playing time.
POINT LIMIT: in addition or as an alternative to the time limit, you can also set a point limit for the game. this can force you to change your game tactics, because a higher point limit naturally means longer games. if a player comes close to the point limit or the value of his ball chain is sufficient to exceed the set limit, a corresponding warning appears on the interface (screen).
Respawn time: (Return time) Set the desired return time for balls and equipment here. The respawn time is the time between the balls being delivered to the ring, or the equipment being picked up, and their reappearance. A slow respawn time may be suitable for matches with few players, while "fast" is generally better suited for many players.
Respawn type: (Return type) Here you set the desired respawn type for the equipment. "Fixed" means that all equipment will respawn in exactly the same place every time. In the "Random" setting, the equipment will respawn randomly.
MAX PLAYERHere you can set the number of players who can participate in a Clusterball match with a maximum of eight players.
LOS: Click on this button to start a training game against the bots.
BACKTakes you back to the previous menu.
-PILOTS-
in this menu you can choose which pilots you want to compete against. the pilots have different behaviour and skills. if you choose pilots with a higher level of difficulty, this also means a harder competition.
PILOTDetermine the order of the pilots, i.e. which pilots (depending on how many players you have hired) will be set up first. Pilot one will also be set up first in training.
NAME: Pick the pilots you want to race here.
STRENGTH: Displays the playing strength of the selected pilot.
DESCRIPTIONA brief introduction of the selected pilot, with his or her history and behaviour.
GAME HOST
Dial Hosting a game to host a multiplayer game. in order to play online, you must be registered as a Clusterball user (see Online Game Registration).
HOST NAME: Enter the name of your host here and other players will see this name when they search for available games.
WORLD: Define the landscape in which you want to play. (Egypt, Stonehenge, etc.)
GAME TYPE: decide which game you want to play, 'Free for all' i.e. each player individually, or in a team. there are different team game variants. you can host a regular 2-team game or a match with several teams and decide whether the teams are divided by team color or name (see Game types).
TIME LIMIT: Determine the desired playing time. Longer Internet games also result in more ranking points (see Ranking).
POINT LIMIT In addition or as an alternative to the time limit, you can also set a point limit for the game. This can force you to change your game tactics. Higher point limits mean longer games and more ranking points for internet games (see RankingIf a player comes close to the point limit or the value of his ball chain is sufficient to exceed the set limit, a corresponding warning appears on the interface (screen).
Respawn Time: Set the desired respawn time for balls and equipment - slow, normal or fast.
Respawn Type: Set the preferred respawn type for the equipment, fixed or random.
MAX PLAYER: Here you define the number of participating players. In a Clusterball match a maximum of eight players can participate.
GO: Click this button to start your host or a multiplayer game.
BACK: Takes you back to the previous menu.
JOIN THE GAME
Dial Join the game to join a multiplayer game. you can join a game that is in chat room mode (OPEN) if there is a free starting slot, or go to the waiting room of a running game (to join the game as soon as it is back in chat room mode). you cannot join a running game.
Choose a host from the list and click GoWhen you enter a host, the first thing you do is enter a chat room (see chatroom), where you can talk to your fellow players, see their statistics and the settings for the next game. To play online, you must be a registered Clusterball user (see Online game registration).
-LAN-
Select this tab if your computer is part of a LAN and you only want to list the games hosted within this network (e.g. if there are many online hosts) All participating computers should have Internet access (either directly or via a hub) so that the individual user accounts can be identified.
-INTERNET-
Select this tab if you are looking for the global Clusterball competition, provided your internet connection is active (otherwise you will see only an empty list here). The list shows names, game type, the current world, ping, number of players and the status of each host. An asterisk (*) in the game type column means that this host is password protected, an asterisk (*)in the world (venue) column means that a mapcycle is running on this host, i.e. the venues change automatically. Clusterball is designed to run well even with bad connections and low bandwidth.
SORT BY: You can choose to sort the hosts by pings, alphabeth or waiting time.
RENEWAL: (Update) Click here to update the list.
STOP: Stops updating the available hosts.
GO: Click on Lot to join an open game ( host ) or to enter the waiting room of a running game.
BACK: Takes you back to the previous menu.
-CHAT-
if you want to meet players who are not in the middle of a game, this is your tab. the player list shows all players who are in the join menu, but are not yet in the game on any host. so you can see who is in the chat with you, there are colored squares next to the names of these players. the chat is a good place to meet for a game.
CHATROOM
When you host or join a multiplayer game, the first thing you do is enter a chat room where you can discuss the next or previous game with other players. Once the hosting player is on Lot clicks, the game begins.
-NEXT GAME--
Here you can find the settings for the next match. Only the host player can change these settings. Click on the Go button to let your teammates know that you are ready for the balls (the letter 'R' for 'ready' will appear next to your name).
-PLAYER-
By clicking on this tab, you can find out more about your fellow players, such as their rank, score, internet connection and ping.
-TEAMS-
This tab is only available in team games and contains information about the teams.
-INDIVIDUAL-
In team games you can check your own performance in the game here.
-POINTS-
After the game, the scoreboard shows the game results. When you have activated your rank, you play for ranking points (see RankingIf the final result in the game is the same, the player who achieved it first will receive the higher ranking.
LEAVE: Click on this button to leave the chat room and the server.
SAVED GAMES
Dial sp. Games(Remember to set the Aut. Save Game option in the Setup menu to YES if you want to record your online games) Highlight the match you want to watch and click ShowIf you want to delete one of the games, select it and click on Delete.
If you have received a saved game from another player and want to watch it, save it in the 'Saved games' folder in your Clusterball folder so that it appears in your list of saved games.
While watching the saved games, you have different camera perspectives at your disposal. e.g. you can follow different players and choose which scenes you would like to see. here are the different possibilities (with the F-keys you can change the perspective):
F1: Follow: Player, Best Player or All
F2: Playback speed: normal, fast or slow
F3: Scenes: general, fights, points, ball scenes or chase
F4: SV: Fast forward
F5: SSV: advance by 30 sec
F6: RS: Return by 30 sec
With Point of view change (see Options) you can follow your own ship in the third person view, where you can use the 4, 5, 6, 8, + and - keys of your numeric keypad to change the camera angle.
The game runs in an infinite loop, press Esc and leave the world to end your video session.
SETUP
Dial Setupif you want to Control system, Game settings, Player Info and System settings ...to change. Control system is set to Keyboard by default. In Options you can take your Control settingsAdjust mouse sensitivity, force feedback, etc.
-PLAYER-
Here you make your player details.
NAME: Enter the nick you registered with here, so that your points in internet games can be added to the ranking.
PASSWORD: Enter here your password to your nick, so that your points in internet games can be added to the ranking.
TEAM NAME: Enter your team name here. In the team game mode "join by name" you join your team in the game or create a new team with this name (see Game modes).
COLOR: Choose your favorite starting color for your glider, and you will get this color (and your glider if you haven't already skinned it) whenever you enter a host and no other player on the host has this color.
TEAM COLOR: Choose your favorite team color. In the team game mode "join by color" you join the team with this color or form a new one. In "two teams" mode, the team colors are determined by the first two players to enter the host. (see Game modes).
RANG HOLEN: Click on this button to get your rank and log in to the rank server.
BACK: Takes you back to the previous menu.
-OPTIONS-
This menu allows you to make various settings for the game.
TARGET CROSS: If the target cross should always be displayed, ALWAYS select this option; if it should only be visible with guided weapons, select NOT FIXED.
USE JOYSTICK: If you play with a joystick, gamepad or similar you can set this here.
FLIGHT CHARACTERISTICS: choose your preferred flight settings. choose between Beginner, Normal, Advanced, Semi Pro and Pro. choose Custom 1, 2 or 3 and press Enter to adapt one of these existing features to your personal preferences. this requires some experimentation, as the flight behaviour of your glider is greatly influenced by your settings.
STANDARD VIEW: You can choose between cockpit or the view behind your glider.
PILOTNAME: If you want to see the names of the other players during the game, set this to YES.
EQUIPMENT RECORDING MODE: Here you can set the EDU (Equipment Delivery Unit) switch, choose between NEVER (manual switching), ALWAYS (switches to the last recorded weapon) or PRIORITY (Fixed weapon sequence: 1: Ball Snatcher; 2: Inverse Control; 3: Backdraft; 4: Gravitator; 5: Inflator; 6: Spaghetti String; 7: Tractor Beam; 8: Shockwave; 9: Smoke Puffs. Changes can only be made in the config.cfg file located in your Clusterball folder).
CAR CHANGE EQUIPMENT: If YES is set here, your EDU will automatically switch to the next available weapon when the currently set ammo is used up.
MOUSE SPEED: Set the desired sensitivity when playing with the mouse.
CHANGE VERTICAL AXIS: YES swaps top/bottom on your game controller or keyboard, giving you that familiar flight simulation feeling.
FORCE FEEDBACK: Set this option to ON if you want to play with Force Feedback, if your game controller supports this feature.
FORCE STRENGTH: Set the desired strength of FF.
AUTOM SAVE GAMES: Set this option to ON if you want to save your multiplayer games for later viewing or showing them to other players.
QUICK CHAT MESSAGE (1-10): text messages to all your teammates, because it's bad typing during a fight. by default the texts are stored on the F1-10 keys, but you can edit them accordingly (see also control).
-CONTROL-
Everyone has their own favorite controls and key mapping, please change the default settings according to your habits.
TO THE LEFT/RIGHT (LEFT ARROW/RIGHT ARROW): Controls the glider to the left or right.
UP/DOWN (ARROW UP/DOWN): Controls the glider up or down.
ROLLING (E): Makes the glider roll around its longitudinal axis.
ACCELERATE (W): Hold it to accelerate.
BRAKE (S): Decelerates the glider.
SUPERBOOST (RIGHT MOUSE BUTTON): Activate the Superboost - to drastically increase the speed of your glider for a short time.
FIRE (LEFT MOUSE BUTTON): Press this button to fire the selected weapon, for continuous fire press and hold the button.
NEXT / PREVIOUS EQUIPMENT (D/A): Switches the existing weapons forwards or backwards.
CHANGE DESTINATION (Q): Use this button to change the destination in automatic destination search.
DECOY BALL (SPACE BAR): With this key you drop a so-called decoy ball (a bait, see also Balls) to repel automatic guided missiles fired at you.
GAME CHAT (ENTER): Here you can activate the in-game chat, just type your message to the other players and send it with ENTER off.
CHANGE POINT OVERVIEW (T): Turns the score display ON and OFF during the game.
CHANGE VIEW (V): Changes the view, cockpit or exterior view behind the glider.
FAST EQUIP (1-9): You can also use these hotkeys to switch to any available weapon:
1. smoke poufs
2. Inflator
3. ball snatcher
4. Spaghetti String
5. Backdraft
6. inverse control
7. tractor beam
8. Shockwave
9. Gravitator
Quick Chat Message (F1-F10): Using the F-Keys you can quickly send premade messages to other pilots during the game.
-SYSTEM-
Here you can make audio, video and network settings.
AUDIO: Set whether your computer is equipped with a 3D or 2D sound card; if you do not want sound, set to OFF.
VOLUME: Adjust the volume here.
MUSIC: Here you can switch the music on or off.
NEWS: If you want the onboard computer to alert you acoustically when messages from other players arrive, set this option to ON.
GRAPHIC QUALITY: Set the graphics quality here according to the performance of your computer, a lower resolution will result in higher speed in the game.
EDU VISIBLE: Set the visibility of the EDU to NO to increase the playing speed.
GRAPHIC MODE: Set 3dfx (GLIDE) or OpenGL according to your graphics card.
RESOLUTION: Set the resolution according to your computer performance or preferences, a lower resolution increases the game speed.
NETWORK GESCHW: Choose your network connection to optimize your data transfer for internet games.
USE PROXY: If your computer is behind a firewall and you have trouble contacting the Clusterball Masterserver, you can open your proxy and port by setting this to ON (determines the proxy through the system registry).
PROXY: If necessary, you can enter the proxy number here.
PORT: If necessary, you can enter the port number here.
END
If for some unknown reason you really don't want to play anymore, click on End and you return to Windows.
ESC SETUP MENU
You can use Esc access the Esc menu at any time during a game.
LEAVE THE WORLD
Lets you leave the game and takes you to the previous menu.
SETUP
Takes you to a restricted setup where you can change the game settings.
SCREEN OVERVIEW
These indicators on the screen give you important information during the game: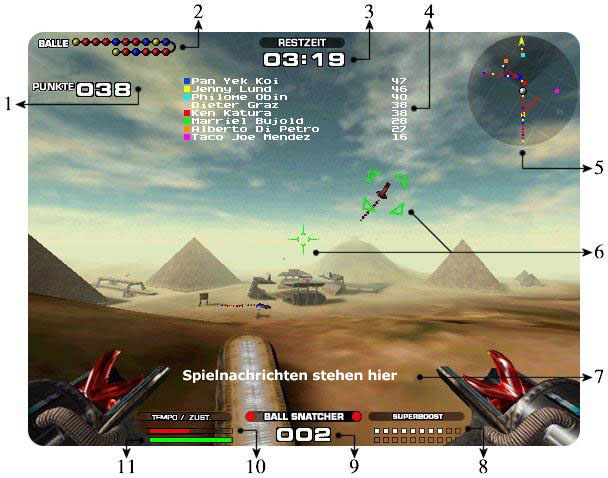
1. BALL POINTS
In the upper left corner you can see your current score.
2. BALLS
In the top left corner you can also see your current ball chain.
3. RESIDUAL TIME
Shows you the remaining game time. In the game mode "Limited number of points" you see the maximum playing time (e.g. 10min.).
4. POINTS OVERVIEW
shows the current score and is always displayed briefly at the top center whenever a player scores. the score overview shows the current position of all players and the number of points they have achieved. when playing with the point limit (limited number of points), the score overview also shows the player or players who are close to, exactly at or above the number of points to be achieved. the score overview can be switched on and off (see Control system).
5TH RADAR
The radar screen in the top right corner shows the position of your opponents within the range of the radar. You can also see your opponents' ball chains. The yellow arrow shows you the direction in which the arena with the ring is located.
6. TARGET CROSS
If you have set the target cross setting in the options to NOT FIXED, the target cross is only displayed when using guided weapons. If a guided weapon (see Equipment) is selected, every enemy glider in sight is automatically targeted and marked by a rotating target cross. If you have several enemies, you can switch between them (see Settings for the purpose of key assignment).
7. NEWS
Here you can see messages from the other players and the onboard computer. Press Enter (default key) if you want to write messages yourself and send them with Enter.
8TH SUPERBOOST
Shows how many Superboosts you have on board right now. The maximum is 20.
9. EQUIPMENT
Shows your currently selected weapon and its total number on board.
10. SPEED
this bar shows the speed of the glider. the maximum speed decreases with the number of balls you collect. the maximum speed can only be reached for a short time by using superboosts.
11. LIFE
When the display reaches 0, your glider will crash and you will start again with a new glider on the launch pad.
FLIGHT CHARACTERISTICS
you can control your glider with keyboard, mouse, gamepad, joystick, even with a steering wheel. we at resolution think that a joystick is the most fun way to get the most out of the game. but remember to connect each control unit before starting Clusterball, so that the device can be supported and calibrated safely. under settings in Setup-menu you can change the default settings (keyboard and mouse).
PLEASE ALSO NOTE:
- Only one function can be assigned to each key / button
- Different functions cannot be assigned to the same key / button
- Functions that have not been assigned do not work in the game
you can choose between different basic settings. the settings allow the glider to react differently in the air, e.g. beginner is a slow and stable setting, easy to use and therefore just right for beginners. however, the manoeuvrability is limited in the beginner setting. pro, on the other hand, allows very agile and fast manoeuvring, but certainly requires a lot of practice. the standard flight settings are: beginner, normal, advanced, semi-pro and pro. under custom 1-3 (select and press enter) you can tailor your own setting. you can adapt an existing setting to your own ideas, just select the desired setting and click copy from. the individual settings in this menu are a little science of their own, so here is a short description:
STABILIZER - If you want the on-board computer to automatically stabilize your glider in the horizontal plane, select full or partial Stabilization. Full stabilizes the slider in any given position, while partial not stabilized when you fly upside down. never unless you want stabilization.
STABILIZER STARCH - Choose a high percentage for fast stabilization, a low one for slow stabilization.
ROLLING PROTECTION - If you want to prevent your glider from rolling uncontrollably (turning around its own longitudinal axis) during turning manoeuvres, select full, partial or limited. Full always prevents rolling (except in case of collisions), partial and limited have different levels of roll protection when turning. never if you don't want a roll protection
ROLL PROTECTION ANGLE - Adjust how far the wings should tilt when turning, never (360), 90 or 45 Degrees.
FRONT SPOILER ADJUSTMENT - The higher the percentage you set, the sharper your glider cuts through the air like a knife, and to avoid turbulence, you must adjust the setting with the rear spoiler.
REAR SPOILER ADJUSTMENT - The higher the percentage you set, the sharper your glider cuts through the air like a knife, and to avoid turbulence, you must adjust the setting with the front spoiler.
PAGE ROWERS - Choose a high percentage to increase and strengthen the rudder so that you can turn horizontally faster.
CPU RUDDER CONTROL - The higher the percentage, the greater the support of your onboard computer during horizontal turning maneuvers.
MAGNETIC STRENGTH - A high percentage increases the magnetic contact pressure on the web, allowing you to glide faster and more accurately on the webs.
ASCENT ANGLE - The higher the percentage, the steeper the angle of ascent, so you can gain height faster.
CROSS JOURNEYS - Set a high percentage if you want to enlarge and strengthen the aileron so that you can fly faster rolls (longitudinal axis).
ROLLER STRENGTH - The higher the percentage, the more effective your steering movements are when you are flying roll manoeuvres.
VERTICAL JET BOOSTER - Choose a high percentage to increase the vertical jet booster strength to help you glide better in the vertical (like the Harrier vertical takeoff).
SIDE JET BOOSTER - A high percentage increases the lateral jet booster strength and enables faster horizontal gliding.
BRAKE CLUTCHS - The higher the percentage, the bigger and stronger the airbrakes are and the faster you can brake.
KEYBOARD STRENGTH- If you play with the keyboard, you can set the key sensitivity here, the higher the percentage, the greater the sensitivity.
Beginners and Normal are suitable flight settings for keyboard players, while Advanced and Pro suitable for mouse players.
in clusterball the balls count and they are, of course, your primary goal. there are three different types of balls, red, blue and yellow. apart from their colour, the balls differ in their value. for red balls you get 1 point, for blue balls 2 points and yellow balls are worth 3 points, so
| RED: | 1 POINT | |
| BLUE: | 2 POINTS | |
| YELLOW: | 3 POINTS |
The balls are usually placed on the lanes, but can sometimes be found in other places, usually the blue and yellow balls are placed a little further away from the arena or in difficult areas of the venue.
DECOY / BAIT BALL:
If a player has an automatic guided weapon (see Equipment) is fired at you and you are in danger of being hit, you can drop bait balls to disrupt the weapon's target search and escape. the last ball of your ball chain is dropped and becomes the bait. a decoy ball cannot be collected.
EQUIPMENT
In order to support the competition, you have various equipment (gear) at your disposal, which can be used both offensively and defensively. The equipment is located in Depots and on so-called Quickstops . depots are small buildings with several items of equipment, quickstops are small cross lanes on which one item is placed at a time. A short description of the clusterball equipment follows:
SMOKE PUFFS
Your standard equipment. Smokepuffs consist of small projectile shells filled with highly compressed air. On impact, they burst and can break your opponents' ball chains, for example.
Auto Destination Search: No
ball snatcher
The Ballsnatcher steals your opponent's ball chain, to his frustration and joy, but remember to give the Ballsnatcher some time to find his way back to you.
Automatic destination search: Yes
Inflator
Shoot a gas canister at the ball chains of your opponents and watch them drift helplessly away until the bloated ball explodes.
Automatic destination search: Yes
Inverse control
Turns the controls of your fellow players upside down and puts their flying skills to the test.
Automatic destination search: Yes
Backdraft
This rocket sends your opponent backwards on the journey, and at top speed. Enjoy your flight!
Automatic destination search: Yes
Spaghetti string
this sticky, elastic pasta string adheres to any surface. the spaghetti string nails your opponents to the ground and restricts their freedom of movement. however, the string is sensitive to friction and stretching.
Automatic destination search: No
Tractor beam
A nasty energy beam that lets you capture and control enemy gliders. And you can do this as long as the energy of the beam is sufficient, or until it somehow breaks or tears. If you manage to push the enemy glider through the ring, the balls on the other glider are credited twice to your score - and the 'beamed' pilot goes empty-handed. The maneuver only works if the balls on your opponent's glider already start to glow when you push it through the ring.
Automatic destination search: No
Gravitator
A super heavy lump of green goo that will really pull down your opponents gliders hard.
Automatic destination search: Yes
Shockwave
Throw it off and get out of here before the pull of destruction reaches you, and when the shockwave detonates, it creates a massive shock wave.
Automatic destination search: No
Superboost
This powerful thrust in the back can get you out of danger, but be careful, if it is not used carefully, it will get you into trouble even more.
If an opponent has fired a weapon with automatic target search at you, your onboard computer will indicate this with a beep. the frequency of the beep depends on the distance between you and the weapon. the faster it beeps, the greater the difficulties you are in.
WORLDS / VENUES
A venue is the world or landscape in which a game takes place. Many of the venues in Clusterball have features of real historical places, such as the pyramids in Egypt or Stonehenge in England, but each venue is built on the following basic structure:
Arena - Here is the gate
Runway - From here you take off at the start and after crashes
Railways - The primary place for balls
Depots - Small buildings where you can store equipment
Quickstops - Small cross-courses, on which you will also find equipment
You cannot fly away to hide outside the venues, an invisible wall will prevent such unsportsmanlike behaviour.
GAME TYPE
You can choose between the following game types in Clusterball:
FREE FOR ALL
The player with the highest number of points at the final whistle, or the first player to reach a set points limit, wins.
TWO TEAMS
the regular team game with two teams. the team colours are determined by the first two players. all other players join the existing teams in turn to balance the team sizes. all points scored within a team are added up. the team with the highest score at the final whistle, or the team that reaches a set points limit first, wins.
JBC Teams (JOIN BY COLOR)
a team game mode in which up to eight teams (which corresponds to the Free For All mode) can participate. for example, it is possible for four teams of two to compete against each other. the players join their team by using the team color set in the setup. all points scored within a team are added up. the team with the highest score at the final whistle, or the team that reaches a set point limit first, wins.
JBN teams (Join By Name)
in this team game mode, players join their team through the team name entered in the setup. all players with the same team name play on the same team. the first player of the team to enter the game determines the team color. all points scored within a team are added up. the team with the highest score at the final whistle, or the team that reaches a set points limit first, wins.
RANG [RANKING]
To be able to play in the ranking, you have to register on www.clusterball.de with a username and password (see Online Game Registration). when you play for the first time, please enter your name and password in the player setup (both remain unchanged until you change them again). your current rank is automatically transmitted from the rank server to the host when you enter a game. after the game, your score in the match is transmitted back to the database.
In the points overview you will find these abbreviations: WP are the Winner Points and CP are the Competitor Points (which are given for opponents you have defeated). TF stands for Time Factor, because the total number of points for a game also depends on the duration of the game (or, if playing with a point limit, on the points achieved). A (*) in the TF column means that at least one player has left the game (or has been disconnected) and that, in relation to this player, points are only awarded proportionally.
Here you see the possible titles you can reach:
0 Newbie [from 0 points]
1 Ball boy [from 25 points]
2 Trainee [from 100 points]
3 Reserve [from 250 points]
4 Rookie [from 500 points]
5 Pilot [from 1100 points]
6 Per [from 2000 points onwards].
7 Champ [from 3300 points]
8 Star [from 5000 points]
9 All-star [from 7500 points]
10 Superfly [from 12000 points]
11 Hotstick [from 20000 points]
12 Ballbreaker [from 33000 points]
13 Ring King [52000 points and up]
14 Master * [from 80000 points]
15 Master ** [from 117000 points]
16 Master *** [from 165000 points]
17 Grand Master * [225000 points and up]
18 Grand Master ** [from 300000 points]
19 Grand Master *** [390000 points]
SKINS
If you've had your fill of the default skins in Clusterball or you just think "Hey, I can do that too!" then here's a little guide for you!
First of all, please open your skins folder. You can find it in the Clusterball\Skins\ folder. It contains other folders: Default, Single and Team. Copy any skin from the Default folder, put it on your desktop and name it 'Your Clusterball Username'.jpg. For example Nickname would name the file 'Nickname.jpg'.
then you can start your image editor and edit the skin. you will notice that the left side of the skin is the bottom of your glider, the right half is the top. the respective halves will be mirrored later in the game. keep this in mind, especially if you want to work with text.
Finally you only have to put your brand new skin into the single folder.
If you want to create a team skin, just follow the instructions above, replace your player name with the team name and put the skin in your team folder.
If you want to see the skin of another player in the game, name his skin with his username and put it into the single folder, and put the skins of other teams into the team folder.
Skinsection
The Skin-Section page is the place to go for all skin-enthusiastic players, where all skins of the players are collected and offered for free download. Besides single and team skins, there is also the possibility to have a look at a skin in 3D online before downloading it.
The Skin-Section also offers you tutorials for creating your own skins and is available for questions via forum and support email.
Screenshot Function
To take a screenshot, press the push/roll key on your keyboard and you will find the recorded shots in your Clusterball folder.
TECHNICAL SUPPORT
For questions about Clusterball use our Forum.

